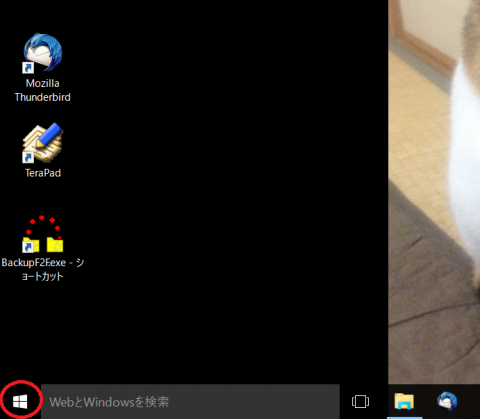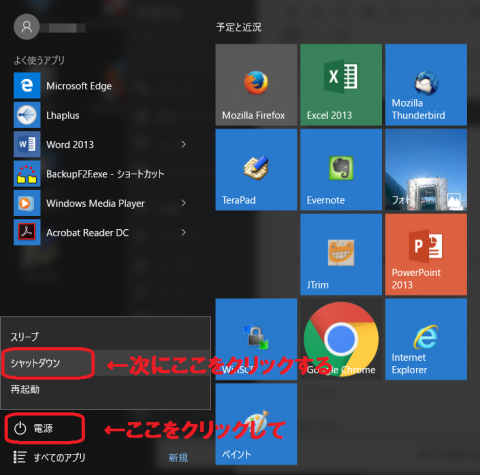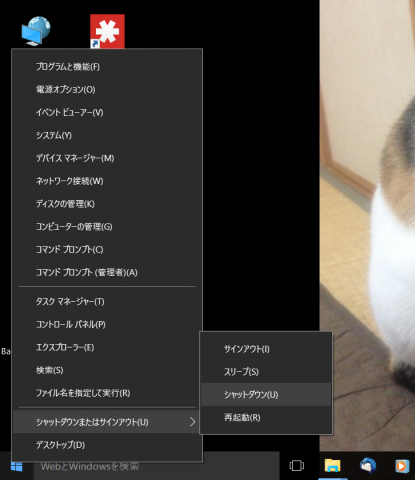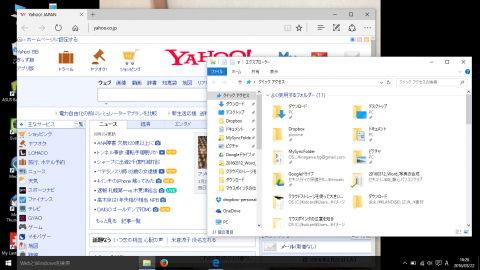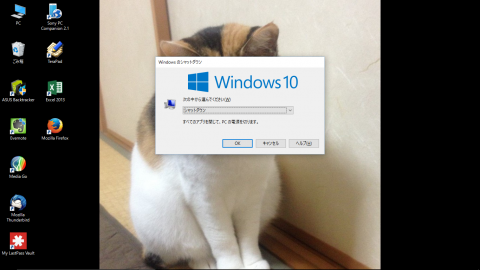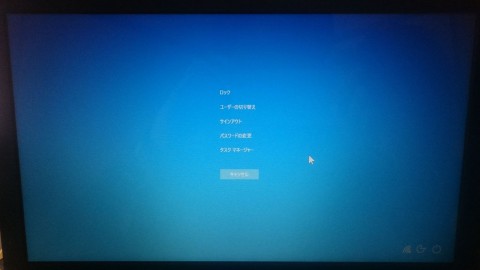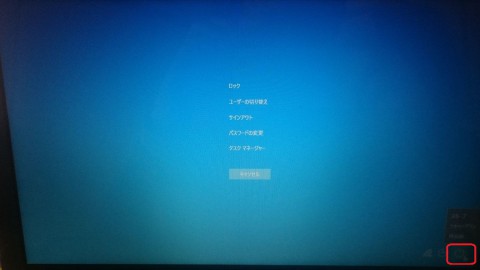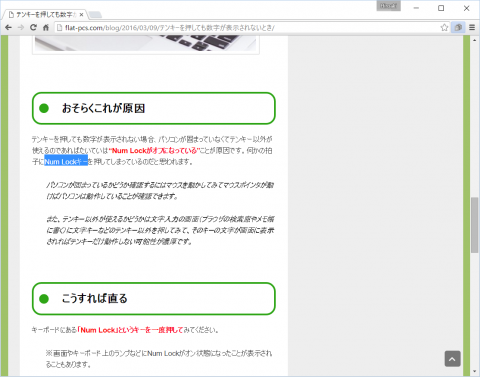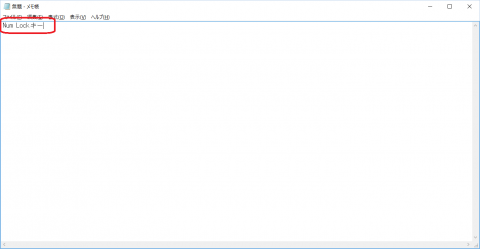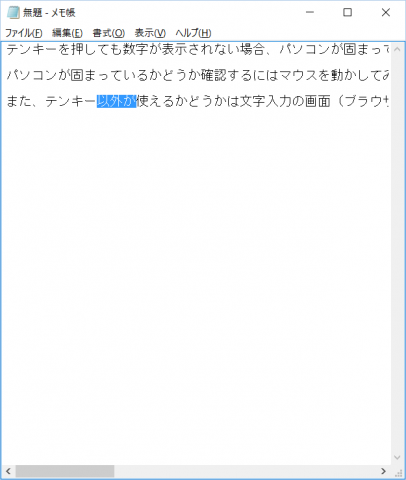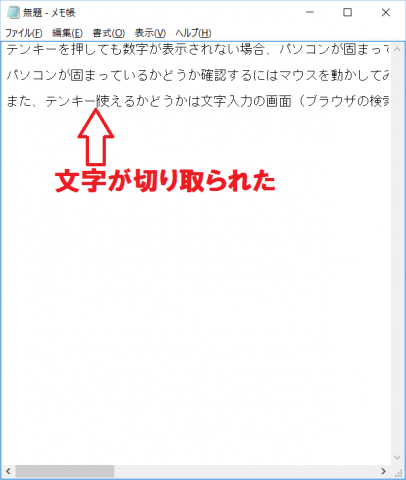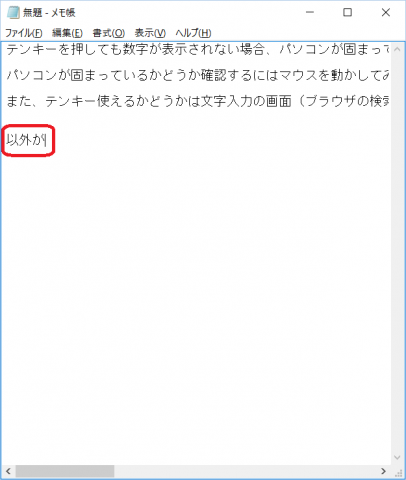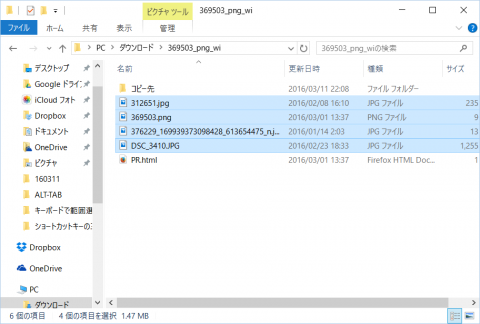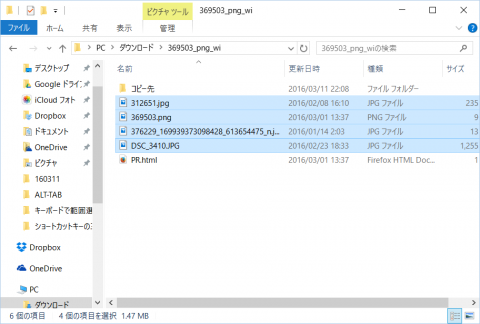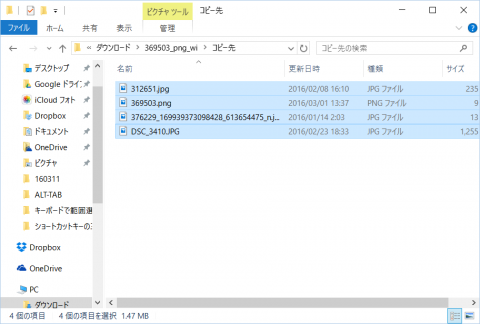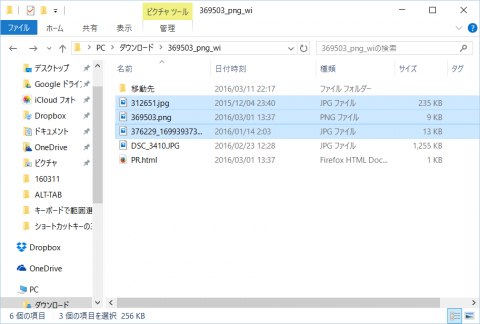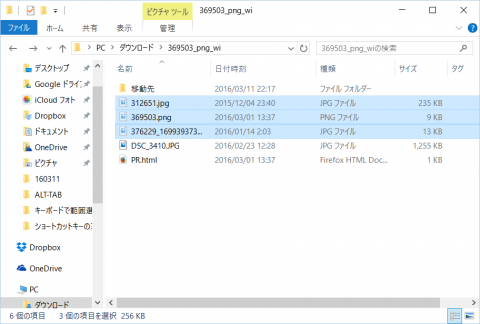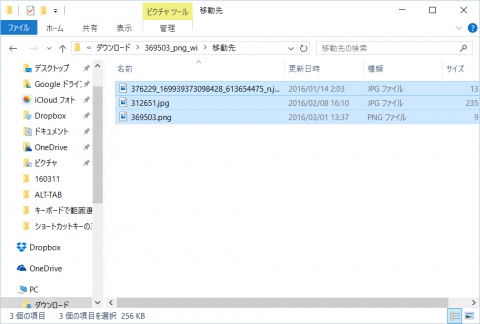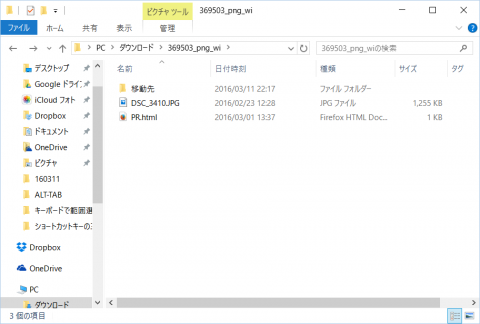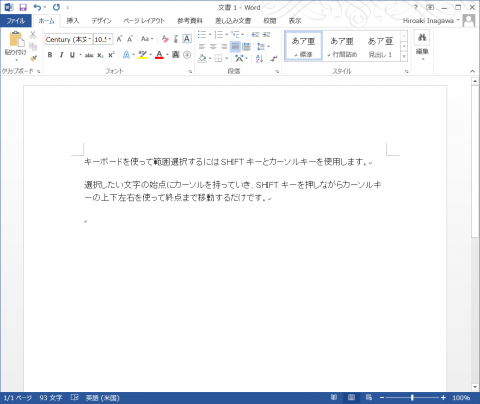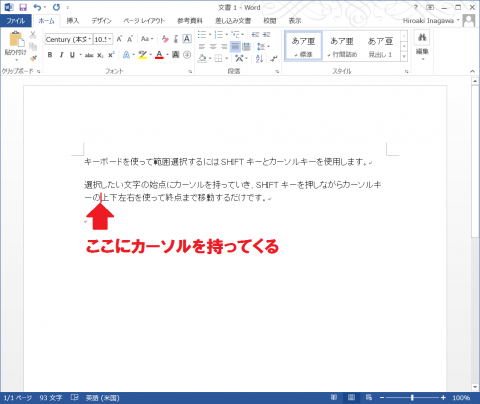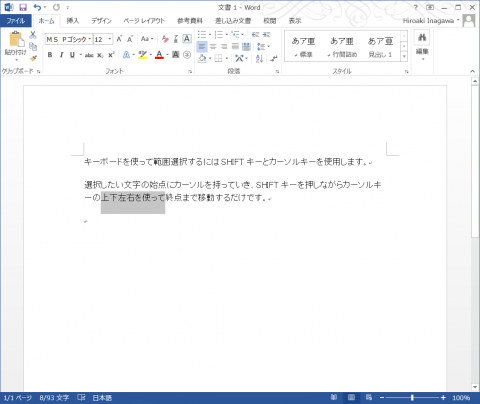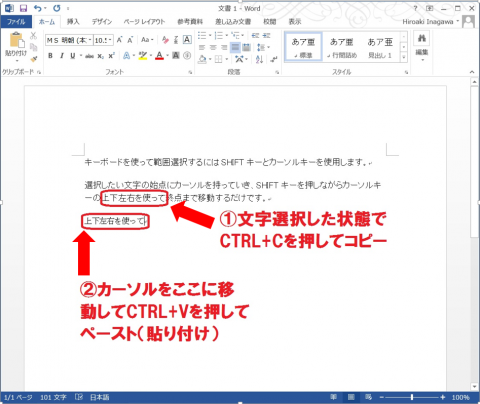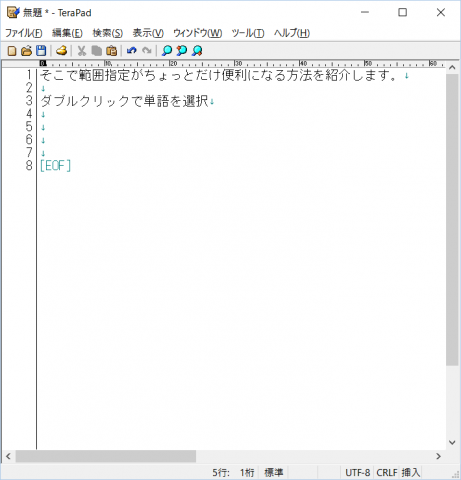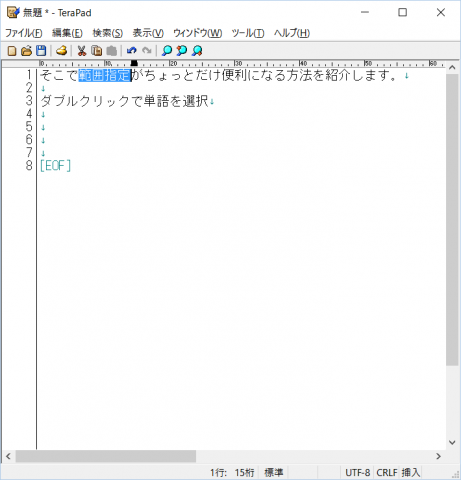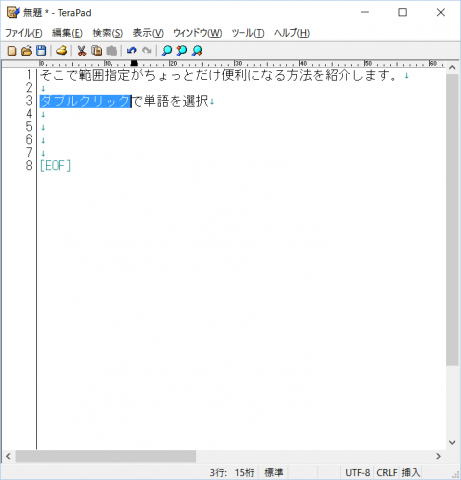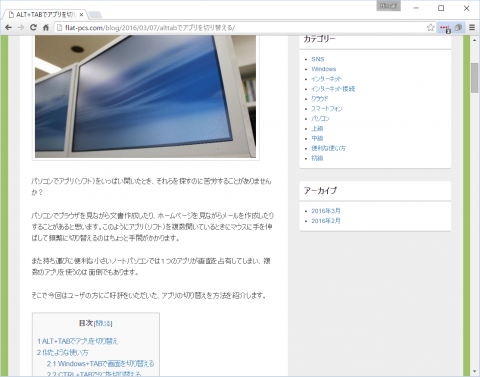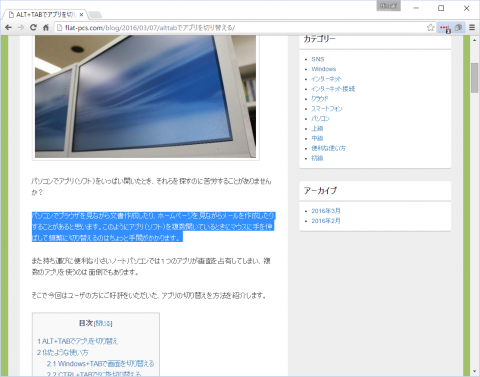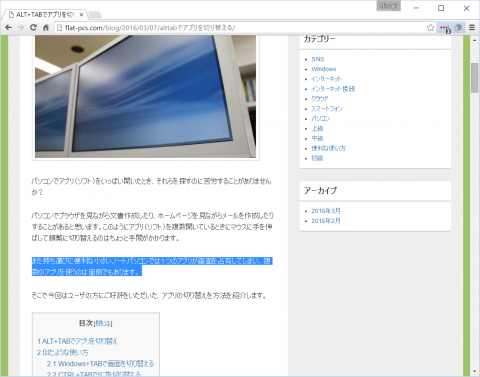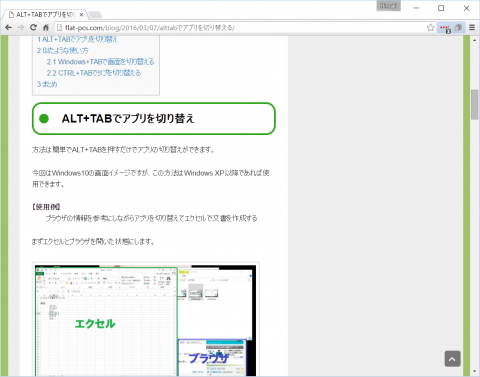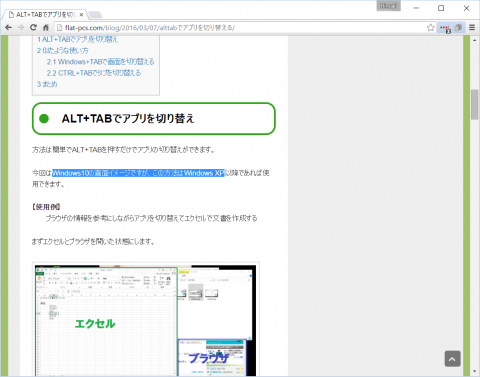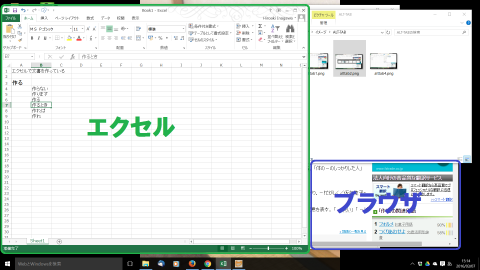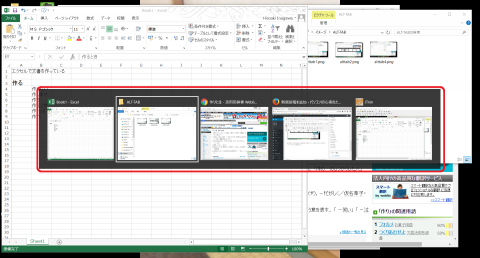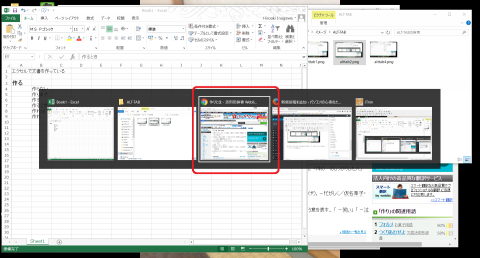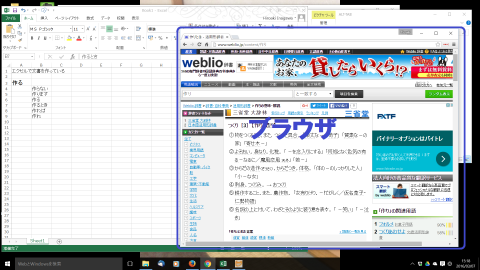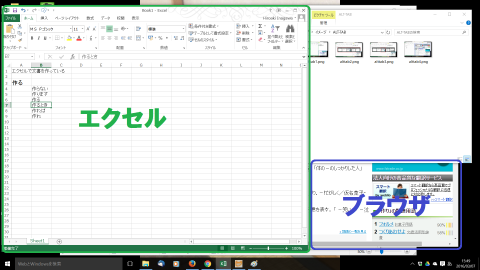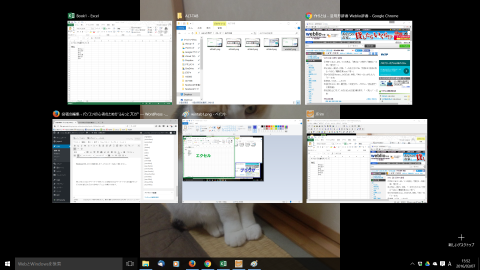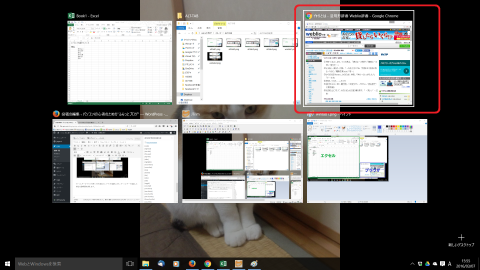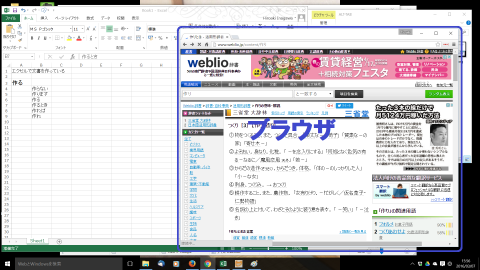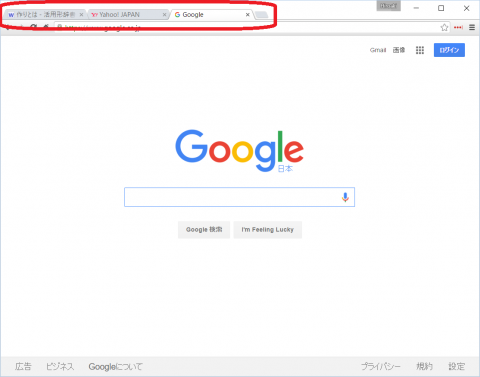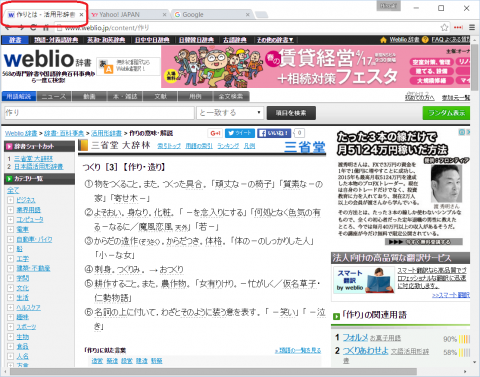Windowsを終了するにはいくつか方法があります。
終了方法をいくつか覚えておくとマウスやキーボードが使えなくなったときやアプリが固まって動かなくなったときなどに役に立つことがあります。
Windowsの終了方法あれこれ
Winwdosを終了する方法はいくつかあります。一般的な方法からちょっと応用した方法までをいくつか紹介します。
- Windowsメニューから終了する
- Windowsマークを右クリックして終了する
- ALT+F4で終了する
- CTRL+ALT+DELから終了する
- 電源ボタンで終了する
今回紹介するのはWindows10での方法ですが、他のバージョンのWindowsで使用できるものもありますので参考にしてみてください。
その1:Windowsメニューから終了する
Windowsメニューを表示して終了する方法です。最も一般的でたいていの人が使っている方法だと思います。
<手順>
①画面左下にあるWindowsマークをクリックするかキーボードのWindowsボタンを押します。
②メニューの下から2番目にある「電源」をクリックし、さらにメニューが表示されるので「シャットダウン」をクリックします。
これでWindowsが終了します。
その2:Windowsマークを右クリックして終了する
Windowsマークを右クリックして終了します。その1を簡略化したような方法です。
<手順>
画面左下のWindowsマークを右クリックします。
メニューが表示されるので「シャットダウンまたはサインアウト」にマウスを合わせ表示される「シャットダウン」をクリックするとWindowsが終了します。
その3:ALT+F4で終了する
ALTキーを押しながらF4キーを押す方法です。ALT+F4はウィンドウを閉じる方法(ウィンドウ右上にある”×”と同じ意味)ですが、Windowsを終了することもできます。
<手順>
開いているすべてのウィンドウを閉じます。このときにウィンドウ右上の”×”をクリックするのではなくALT+F4を押しても同じです。
①いくつかウィンドウが開いている状態で
②ウィンドウ右上の「×」を押すかALTキーを押しながらF4キーを押してすべてのウィンドウを閉じます
③すべてのウィンドウが閉じた状態でALTキーを押しながらF4キーを押します
④終了のメニューが表示されるので「シャットダウン」を選択してOKボタンを押せばWindowsが終了します。
上記では②ですべてのウィンドウを終了しましたが、これをせずデスクトップを一度クリックしてALT+F4を押しても終了のメニューが表示されます。手早く終了したい場合はこの方法がベストです。
その4:CTRL+ALT+DELから終了する
ここからはちょっと応用的な方法です。CTRL+ALT+DELを使って終了します。
通常CTRL+ALT+DELはタスクマネージャを表示するときなど、普段はあまり使わないものです。
<手順>
①CTRLキーとALTキーを押しながらDELキーを押すと青い画面に切り替わり、メニューが表示されます。
②右下に電源マークがありますのでそこをクリックします。
③メニューが表示されるので「シャットダウン」を選択すればWindowsが終了します。
その5:電源ボタンで終了する
電源ボタンを押すだけでWindowsを終了できるものもあります。これは機種や設定などにより、できる・できないがあります。
手順は電源ボタンを押すだけです。ただし長押し(4秒以上)はしないでください。別の動作をしてしまいます。
できるか否かは実際に押してみることが一番です。それで終了できるようであれば対応しているパソコンです。
その他
その他にも終了方法があります。
これから紹介するのはWindowsを終了するというよりパソコンの電源を切る方法です。データ消失やハードディスクの故障につながることもありますのでトラブルなどでどうしても電源が切れない場合だけ使用してください。
電源ボタン長押し
パソコンの電源ボタンを4秒以上長押しすると電源が切れます。これはパソコンが機械的&強制的に電源を落としています。
強制的に落とすのでなるべくハードディスクにアクセスしていないタイミングで行ったほうが良いです。理由はハードディスクにアクセスしているときにこれを行うと故障する可能性が高くなるからです。以降の方法も同様です。
手順はハードディスクのアクセスランプを見ながらランプが点いていないときに電源が落ちるようにします。
電源ケーブルを抜く
物理的に電源供給を絶つ方法です。
ノートパソコンは電源ケーブルを抜いてもバッテリー駆動するのでこの方法は使えません。デスクトップパソコンなどバッテリーを持たないものには有効かもしれませんが、上記の電源ボタン長押しを使えばこの方法はほぼ不要です。
まとめ
今回はWindowsを終了する方法をいくつか紹介しました。
Windowsマークを右クリックする方法やALT+F4を押す方法はなかなか使えると思いますのでおすすめです。
この記事がお役に立ちましたら以下のボタンを押してブログランキングで応援していただけると嬉しいです。
ボタンを押すと日本ブログ村のランキングでこのブログの順位があがります。
またこの記事が他の人にも役立ちそうでしたら以下のソーシャルボタンを押してシェアをお願いします。
]]>
パソコンを使っているとコピー&ペースト(コピーと貼り付け)を使う機会が多くあると思います。
コピー&ペーストはマウスやアプリのメニューからもできますが、キーボードからショートカットキーを使ったほうが早くて使いやすいです。
ショートカットキーにはいくつかありますが、使用頻度が高く、その王道とも言うべきCTR+C,Vでコピー&ペーストする方法を紹介します。
CTRL+Cでコピー、CTRL+Vでペースト(貼り付け)する
文字などを選択しているとき、CTRL+Cでその範囲をコピーして、CTRL+Vでその内容を張り付けることができます。
【使用例】
ブラウザで適当なページを開き、文字を選択します。
文字選択されている状態でCTRL+Cを押すとコピーされます。
その後メモ帳を起動して、CTRL+Vを押すとコピーした文字が張り付けられます。
右手でマウスを使って文字選択をして、左手でCTRL+CとCTRL+Vを使ってコピー&ペーストすると素早く、効率よくできます。
CTRL+Xでカット(切り取り)
CTRL+Xを押すとカット(切り取り)ができます。CTRL+Vと組み合わせてカット&ペーストができます。
【使用例】
メモ帳を起動し文字が入っているファイルを開いて、切り取りたい文字を選択します。
CTRL+Xを押して切り取ります。
張り付けたい場所にカーソルを持っていき、CTRL+Vを押すとペーストされます。
CTRL+Cはコピー、CTRL+Xはカットです。用途に応じて使い分けてください。
ちょっと上級&応用編
始めはCTRL+C,X,Vで文字のコピー/カット&ペーストができることを知っていればいいですが、少し上級的なものと応用したものも紹介しておきます。
SHIFT+INSERTで貼り付け
CTRL+Vはペースト(貼り付け)ですが、SHIFT+INSERTでも同じことができます。
こちらは対応していないアプリもあるので敢えて覚える必要はないですが、CTRLキーが別の機能に割り当てられている環境(UNIXなど)ではこの方法で貼り付けます。
あとCTRLキーが壊れたときにも使えますが、そこまでしてコピペする必要はないですね。キーボードを修理or新調すればいいので。
ファイルのコピーでもショートカットキーが使える
先ほどは文字のコピーでショートカットキーを使いましたが、ファイルのコピーでも使えます。使い方は同じで、選択→コピー→ペーストになります。
【使用例】
エクスプローラーでコピーしたいファイルを選択します。
CTRL+Cを押してコピーします。画面上の変化はありません。
コピー先のフォルダでCTRL+Vを押してペーストします。
ファイルのコピーができました。
ファイルの移動をショートカットキーで
ファイルの移動もショートカットキーでできます。文字のカット&ペーストと同じ要領でファイルを切り取って移動先フォルダに貼り付けます。
【使用例】
エクスプローラーで移動したいファイルを選択します。
CTRL+Xで切り取ります。文字のカットのように一旦削除されることはなく、切り取り状態になりファイルはそのままです。
このときファイル名の左側にあるアイコンが少し透明になります。この状態で他の操作を行うと切り取り状態が解除されますので注意してください。解除されてもファイルが切り取られる(消える)ことはありません。
移動先フォルダでCTRL+Vを押してペーストします。
移動先にはファイルができたので、ファイルが移動されたことを確認するために移動元フォルダには切り取ったファイルがなくなっていることを確認します。
これで移動元フォルダのファイルが移動先フォルダに移動されました。
まとめ
今回紹介したCTRL+C , CTRL+V , CTRL+Xはショートカットキーの中で一番使うものですので覚えておいて損はないです。
記事中にも記載しましたが、右手でマウスを使って文字やファイルを選択し、左手でショートカットキーを使ってコピー&ペーストをするという使い方が勝手が良いのでオススメです。
この記事がお役に立ちましたら以下のボタンを押してブログランキングで応援していただけると嬉しいです。
ボタンを押すと日本ブログ村のランキングでこのブログの順位があがります。
またこの記事が他の人にも役立ちそうでしたら以下のソーシャルボタンを押してシェアをお願いします。
]]>
前回に引き続き、範囲選択シリーズです。今回はキーボードで範囲選択する方法を紹介します。
キーボードで文字を選択する
キーボードを使って範囲選択するにはSHIFTキーとカーソルキーを使用します。
選択したい文字の始点にカーソルを持っていき、SHIFTキーを押しながらカーソルキーの上下左右を使って終点まで移動するだけです。Wordやテキストエディタ(メモ帳など)で使用できます。
【使用例】
文字が入力されているWordファイルを開きます。
選択したい文字の始点にカーソルを持っていきます。
ここでは4行目の「上下左右を使って」を選択することとしますので「上」の左側にカーソルを持っていきます。
次にSHIFTキーを押しながらカーソルキーを使って終点まで移動すれば選択が完了です。
ここで言うと「上」の左側にカーソルがある状態でSHIFTキーを押しながらカーソルキーの”→”を押して「上下左右を使って」まで移動させます。これで選択できます。
もう一歩踏み込んでみます。
上記の範囲選択をした状態でCTRL+C(コピー)を押し、適当な場所へカーソルを移動してCTRL+V(ペースト/貼り付け)を押すと選択した文字の貼り付けまでできます。つまりキーボードだけで文字選択→コピー→ペーストまでできるということです。
いかがでしたでしょうか?
文書作成などで文字を入力しているときはほとんどキーボードしか使わないので、マウスに手を伸ばすのは少し面倒です。
これを使えばキーボードだけで範囲選択してコピー&ペーストができますので、少しですが効率よく作業ができるのではないでしょうか。
この記事がお役に立ちましたら以下のボタンを押してブログランキングで応援していただけると嬉しいです。
ボタンを押すと日本ブログ村のランキングでこのブログの順位があがります。
またこの記事が他の人にも役立ちそうでしたら以下のソーシャルボタンを押してシェアをお願いします。
]]>
文字をコピー&ペーストをする前には対象の範囲を選択しておく必要がありますが、マウスで始点から終点まで選択するのが面倒なときがあります。
そこで範囲指定がちょっと快適になる方法を紹介します。
ダブルクリックで単語を選択
文字の範囲を選択するとき、それが単語であればダブルクリックするだけでできます。
【使用例】
文章が書かれたファイルがあります。
適当な単語の上でダブルクリックします。
今回は「範囲指定」の文字上でダブルクリックしました。すると「範囲指定」という単語が選択されます。
同様に「ダブルクリック」という文字上でダブルクリックすると「ダブルクリック」という単語が選択されます。
なお、ダブルクリックで厳密に単語が選択できるわけではありませんのでご留意ください。
またここではテキストエディタ(メモ帳など)を例としましたがブラウザやWordでも選択できるので試してみてください。
トリプルクリックで行を選択
ダブルクリックは単語の選択でしたが、トリプルクリックでは行が選択できます。
【使用例】
今回はブラウザを使ってみます。
まずブラウザで適当なページを開きます。
文章の一部をトリプルクリックすると行全体が選択されます。
別の行でも試してみます。
この方法はブラウザ以外にWordでも同様に選択できました。アプリによって動作が異なることをご留意ください。
ダブルクリックで複数の単語を選択する
ダブルクリックで単語の選択ができますが、これを少し応用して複数の単語を選択します。
通常、文字を選択するときは始点をクリックしてそのまま終点まで移動して離します。これと同じように始点の単語をダブルクリックしてそのまま指を離さずに終点まで移動させると複数の単語が選択できます。
【使用例】
ブラウザで適当なページを開きます。
適当な単語をダブルクリックして指を離さずいくつかの単語を選択して指を離します。
ここでは画面中央ぐらいにある「Windows10」でダブルクリックして「Windows XP」で指を離します。
ダブルクリックのあとゆっくりとマウスを移動させると単語毎に文字が選択されることがわかると思います。
この方法はテキストエディタ(メモ帳など)やWordでは動作しませんでした。他のアプリでは使用できるかも知れませんので試してみてください。
まとめ
選択できるのは単語や行に限定されますが、始点から終点までを選択することに比べて少しだけ楽になったと思います。必要に応じて使ってみてください。
この記事がお役に立ちましたら以下のボタンを押してブログランキングで応援していただけると嬉しいです。
ボタンを押すと日本ブログ村のランキングでこのブログの順位があがります。
またこの記事が他の人にも役立ちそうでしたら以下のソーシャルボタンを押してシェアをお願いします。
]]>
パソコンでアプリ(ソフト)をいっぱい開いたとき、それらを探すのに苦労することがありませんか?
パソコンでブラウザを見ながら文書作成したり、ホームページを見ながらメールを作成したりすることがあると思います。このようにアプリ(ソフト)を複数開いているときにマウスに手を伸ばして頻繁に切り替えるのはちょっと手間がかかります。
また持ち運びに便利な小さいノートパソコンでは1つのアプリが画面を占有してしまい、複数のアプリを使うのは面倒でもあります。
そこで今回はユーザの方にご好評をいただいた、アプリの切り替えを方法を紹介します。
ALT+TABでアプリを切り替え
方法は簡単でALT+TABを押すだけでアプリの切り替えができます。
今回はWindows10の画面イメージですが、この方法はWindows XP以降であれば使用できます。
【使用例】
ブラウザの情報を参考にしながらアプリを切り替えてエクセルで文書を作成する
まずエクセルとブラウザを開いた状態にします。
ALTを押しながらTABを押しTABは一度離す(ALTは押したまま)と起動中のアプリ選択画面が出ます。
ALTを押したままの状態でまたTABを押すと選択したアプリ(白枠)が1つずつ進みますので切り替えたいアプリのところ、今回はブラウザ(Chrome)のところまで移動してALTとTABの両方を離します。
ブラウザが表示されました。
これだけのことですが使いやすくなったと思います。
ちなみにSHIFTを加えてALT+SHIFT+TABを押すとアプリ選択が逆に進みます。
似たような使い方
ALT+TAB以外で似たような使い方もありますので、あわせて紹介します。
Windows+TABで画面を切り替える
ALT+TABと同じようにWindows+TABでもアプリの切り替えができます。この方法はWindows7以降で使用できます。
先ほどと同じようにエクセルとブラウザを起動しておきます。
Windowsを押しながらTABを押すと起動中のアプリが表示されます。今回はどちらのキーも離します。
カーソルキーかマウスを使って切り替えたいアプリを選択します。カーソルキーで指定した場合はENTERを押します。
ブラウザが表示されました。
ALT+TABとWindows+TABはどちらも同じことができますので使いやすいほうをご使用ください。
CTRL+TABでタブを切り替える
ALT+TABはアプリを切り替えるのに対し、CTRL+TABはアプリ内のタブを切り替える場合に利用します。
【使用例】
ブラウザで複数のタブを開きます。
CTRL+TABを押すとタブが切り替わります。
CTRL+TABを押すたびにタブが切り替わっていきます。
またALT+TAB同様にCTRL+SHIFT+TABを押すと逆の順番で切り替わります。
まとめ
ALT+TABでパソコン作業が少し快適になったと思います。
特に文字入力などでキーボードを使っている状態であればキーボードから手を離さずにアプリを切り替えられるので効率よくなると思います。
この記事がお役に立ちましたら以下のボタンを押してブログランキングで応援していただけると嬉しいです。
ボタンを押すと日本ブログ村のランキングでこのブログの順位があがります。
またこの記事が他の人にも役立ちそうでしたら以下のソーシャルボタンを押してシェアをお願いします。
]]>