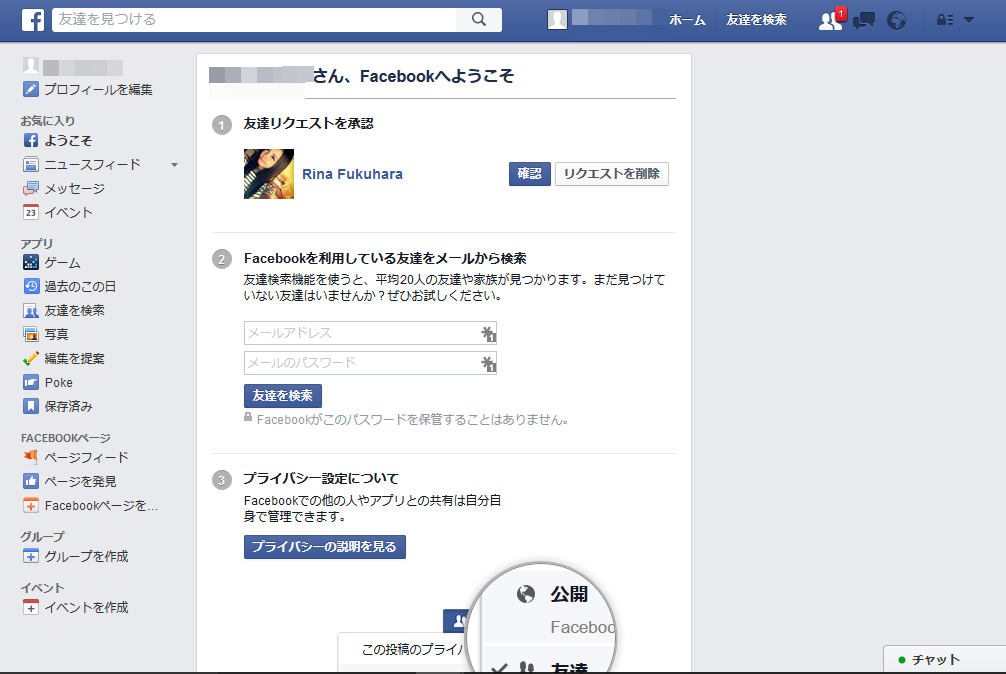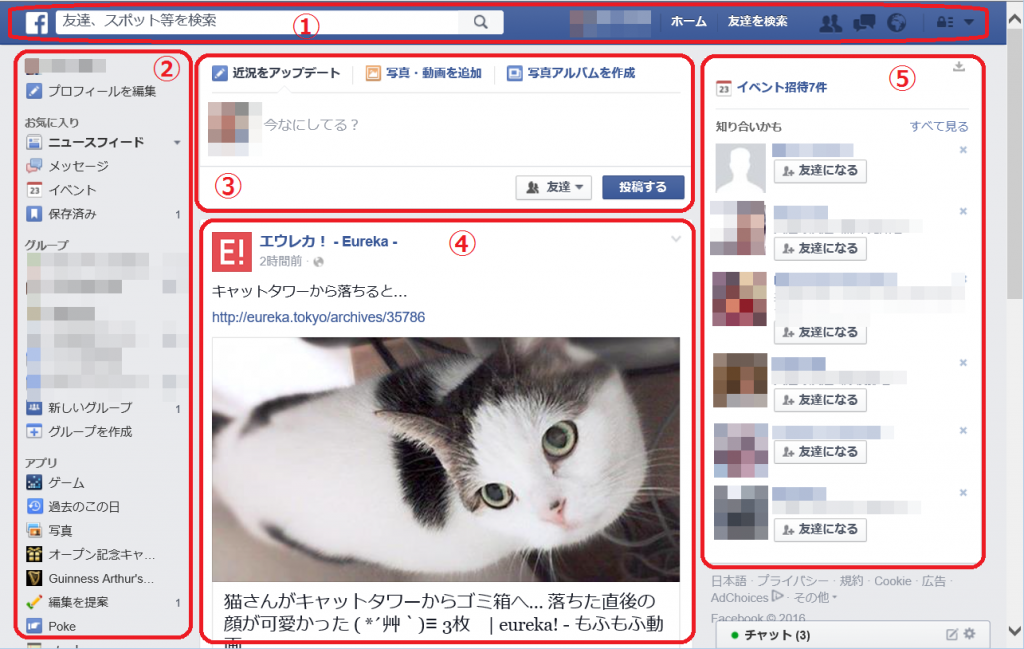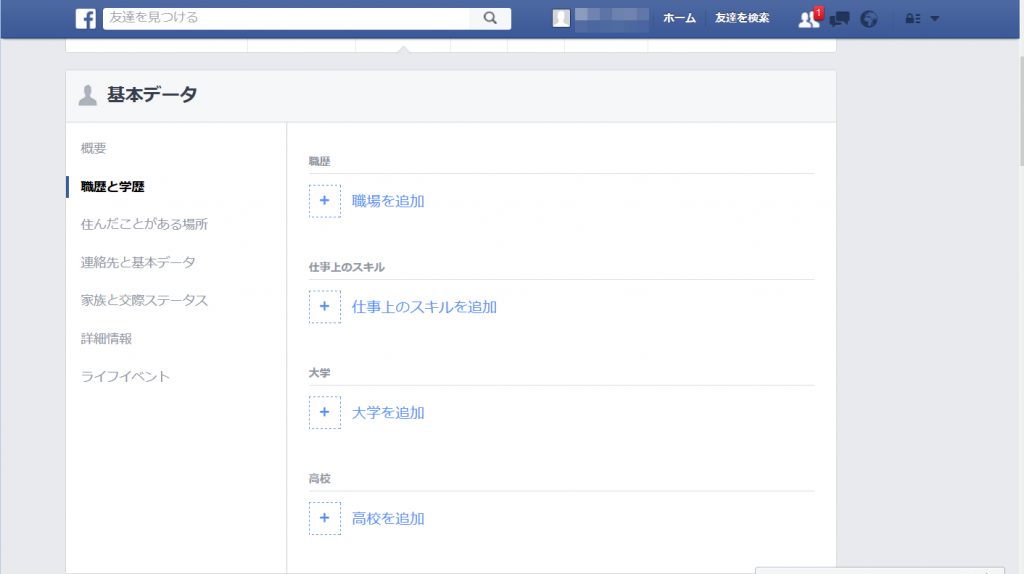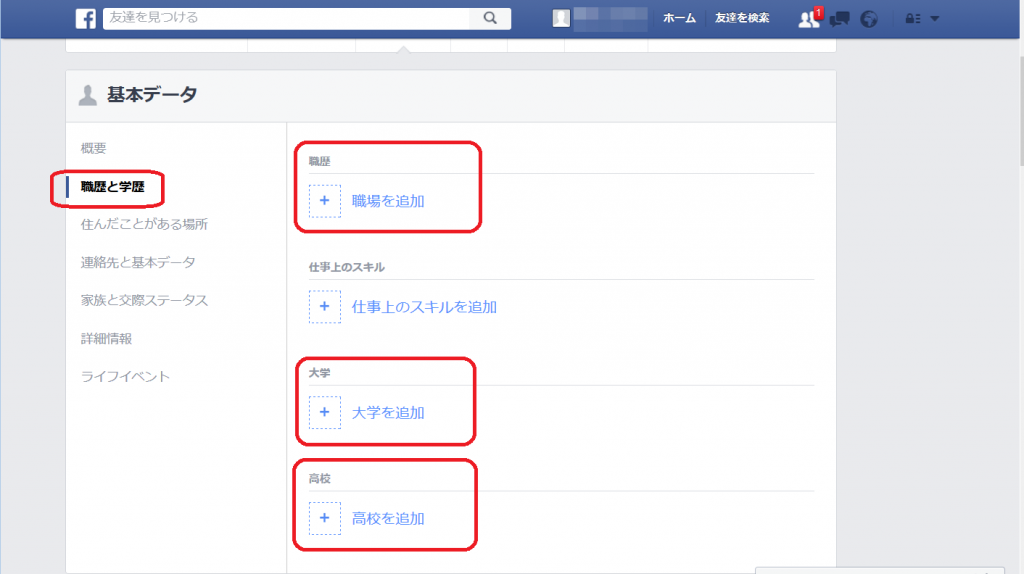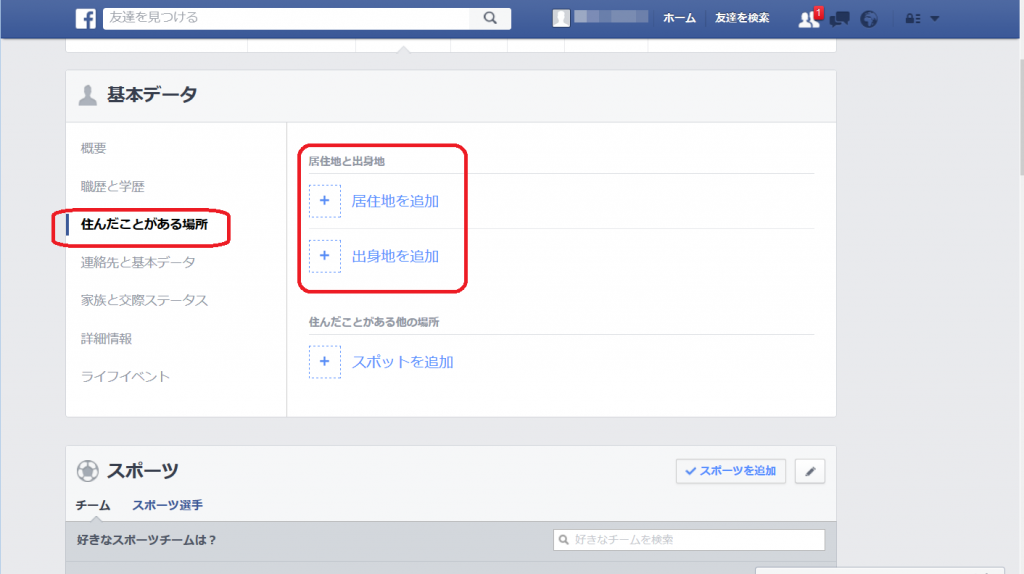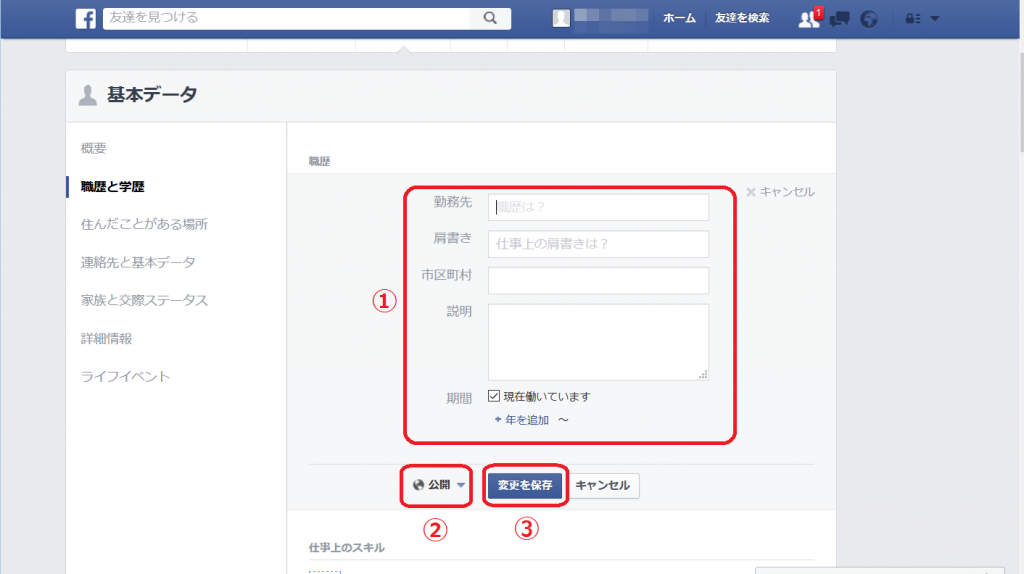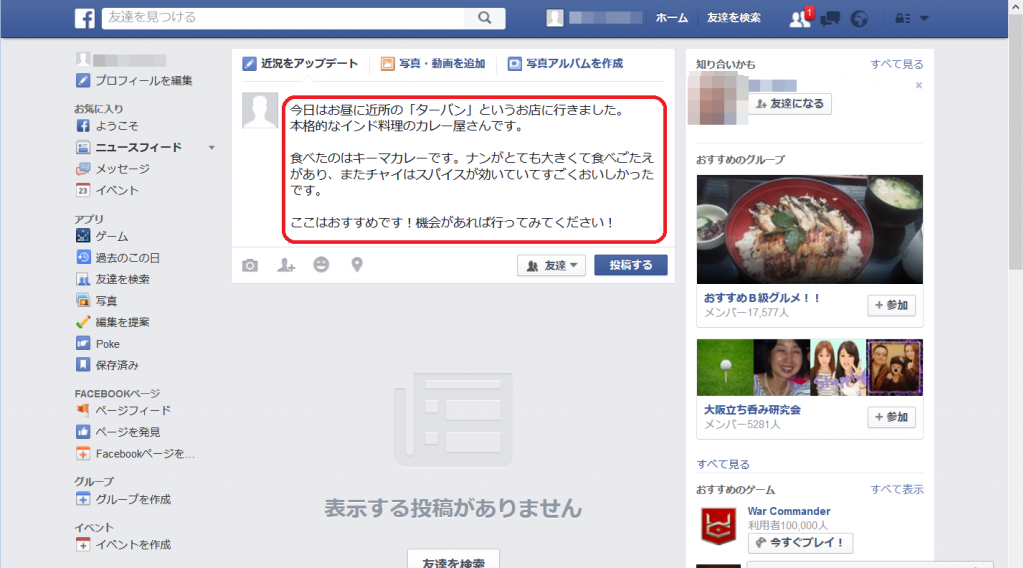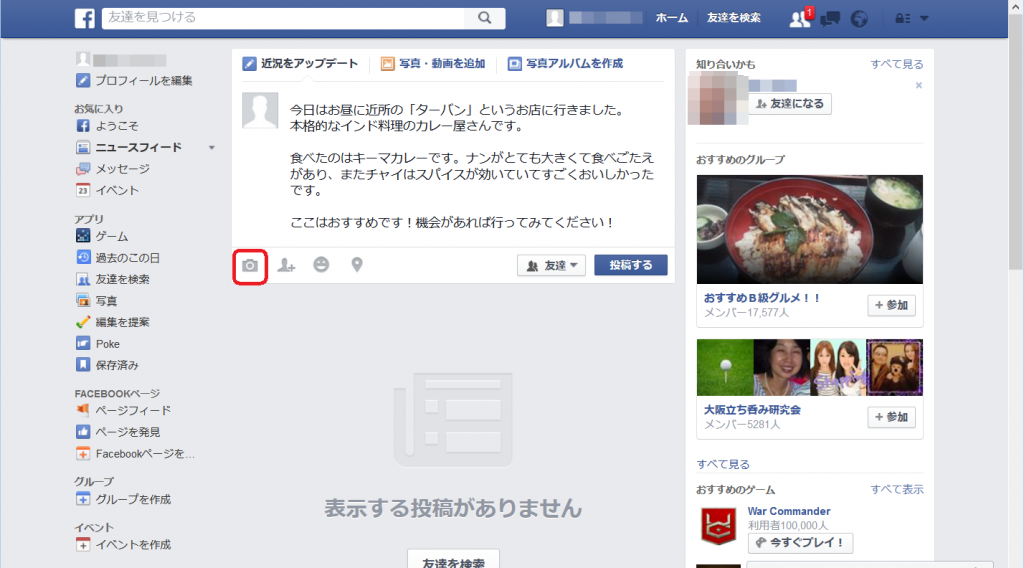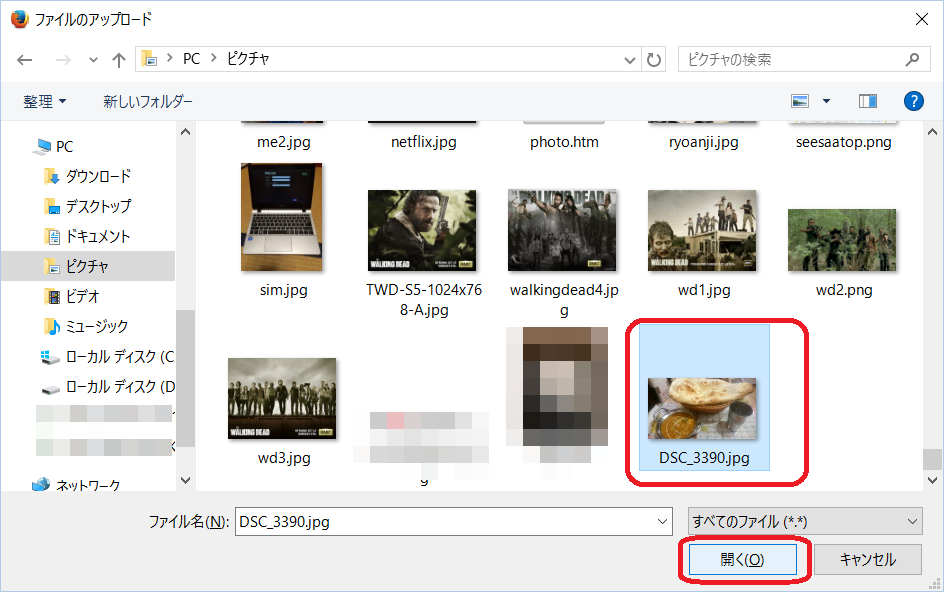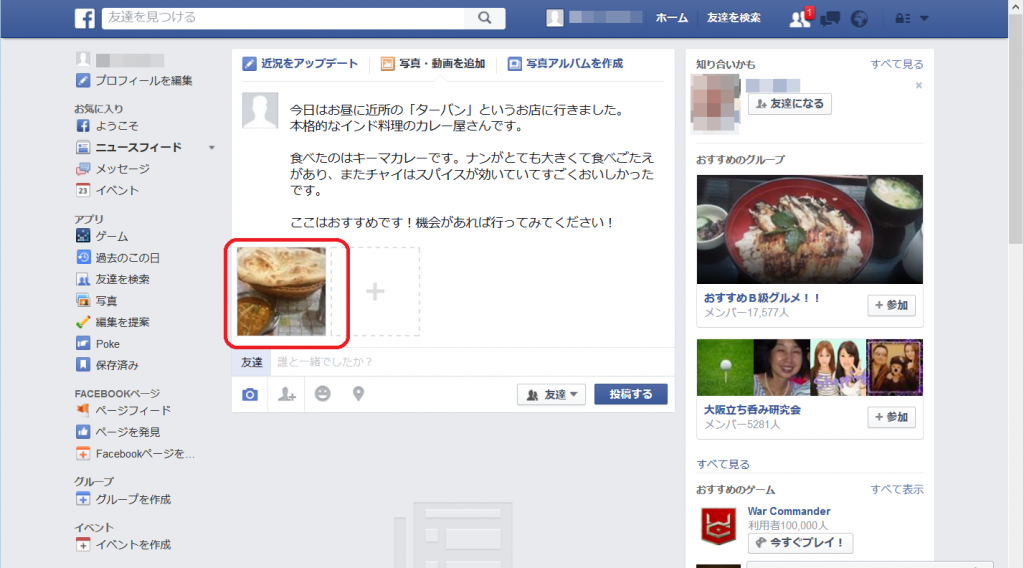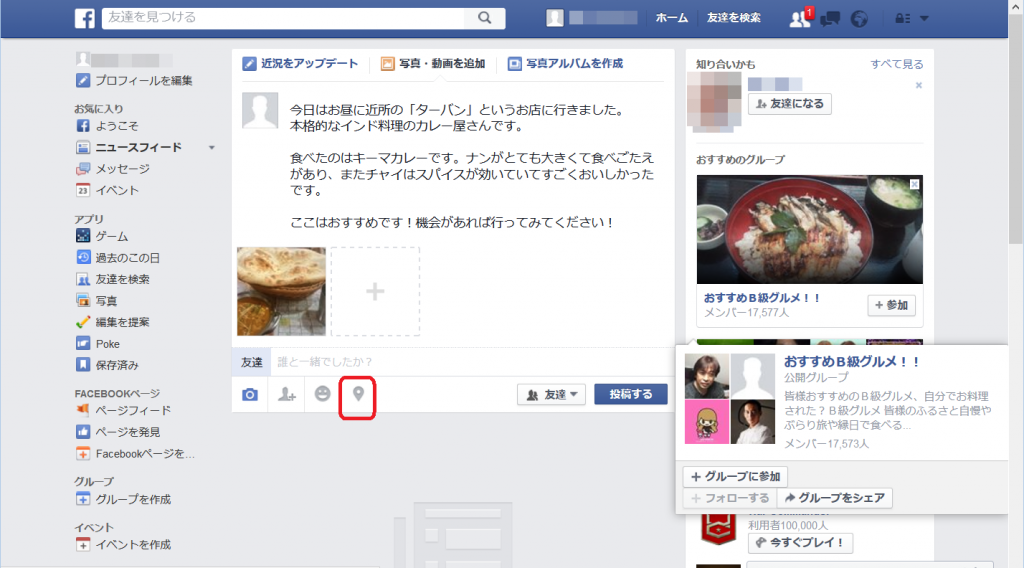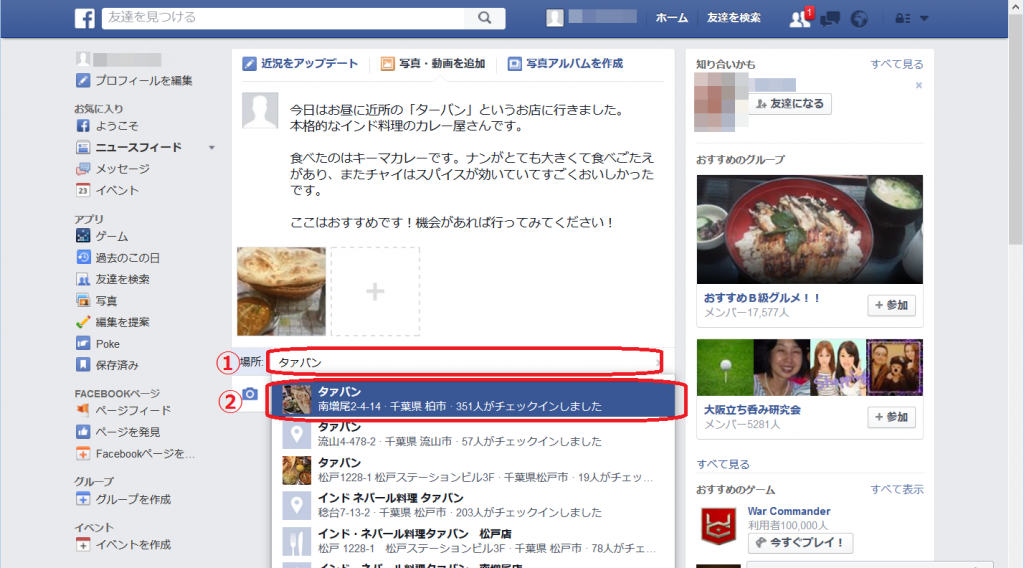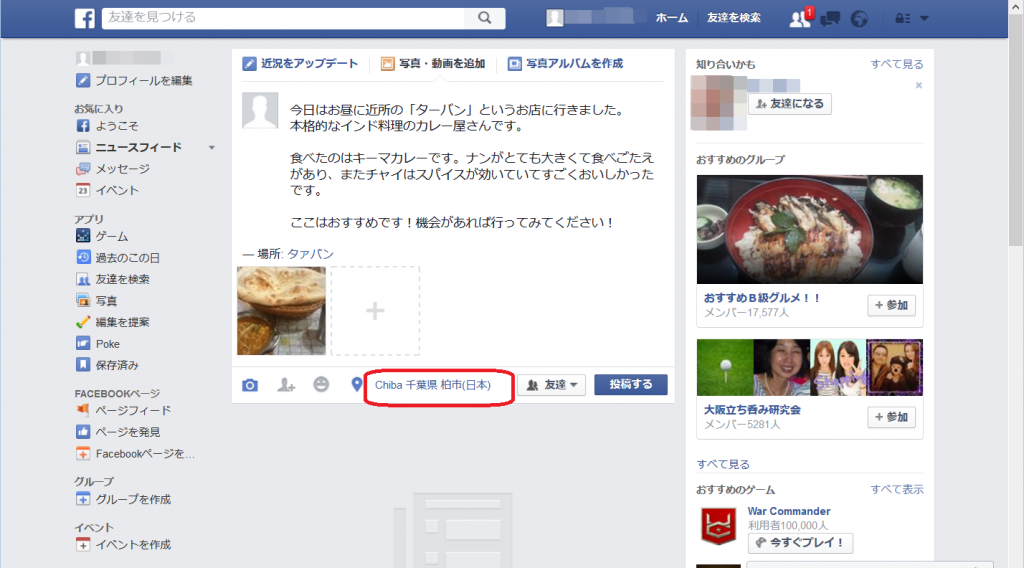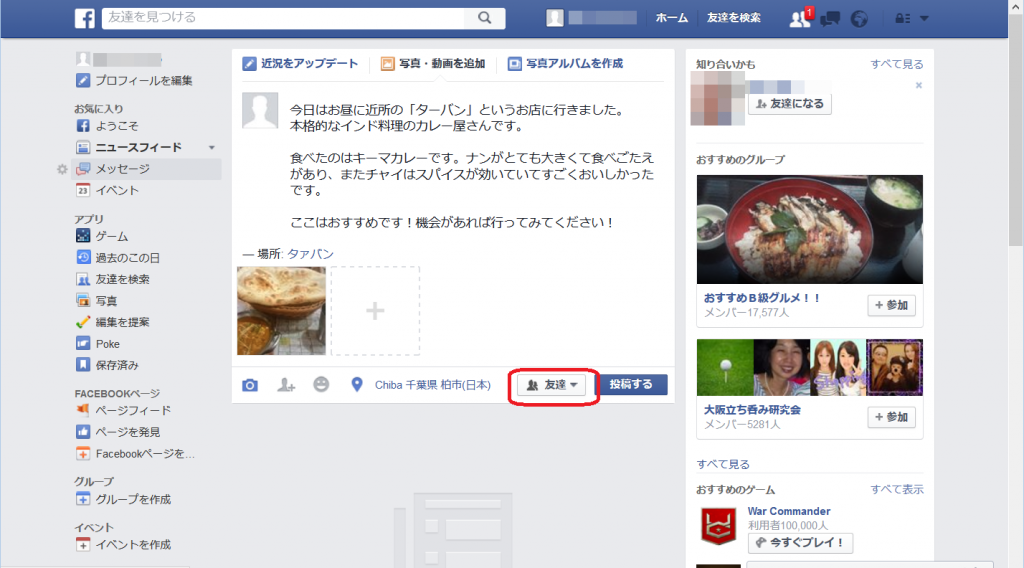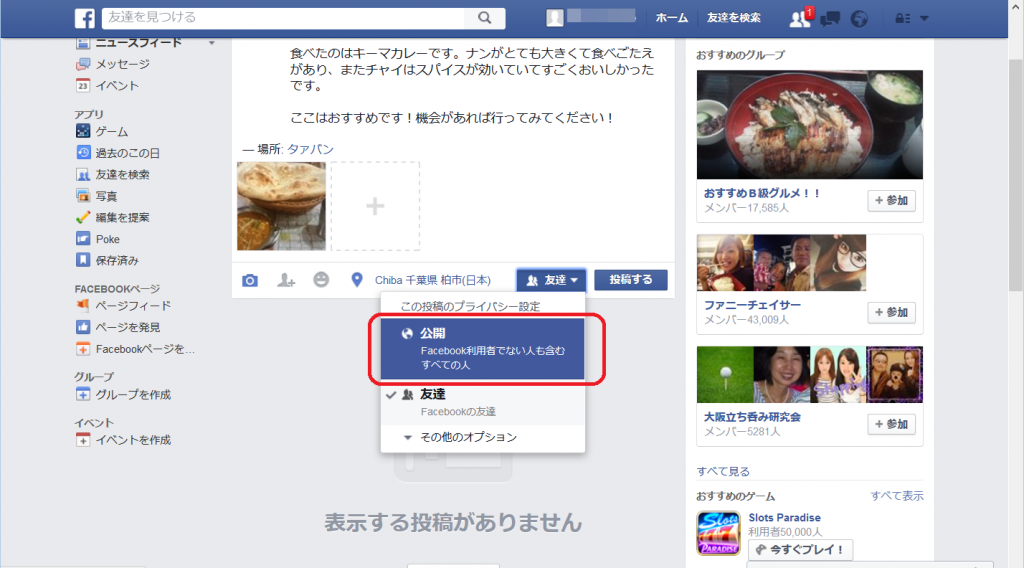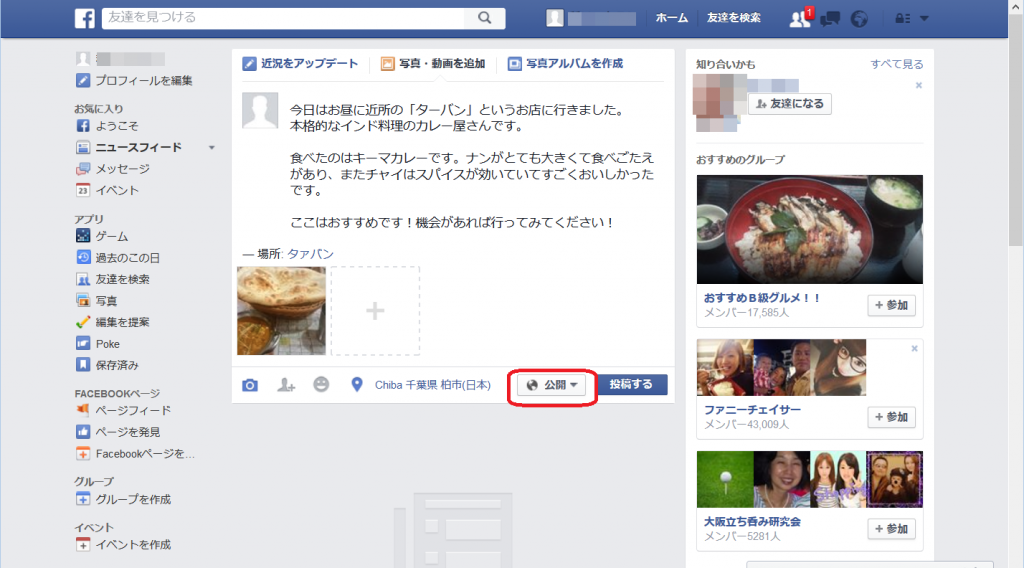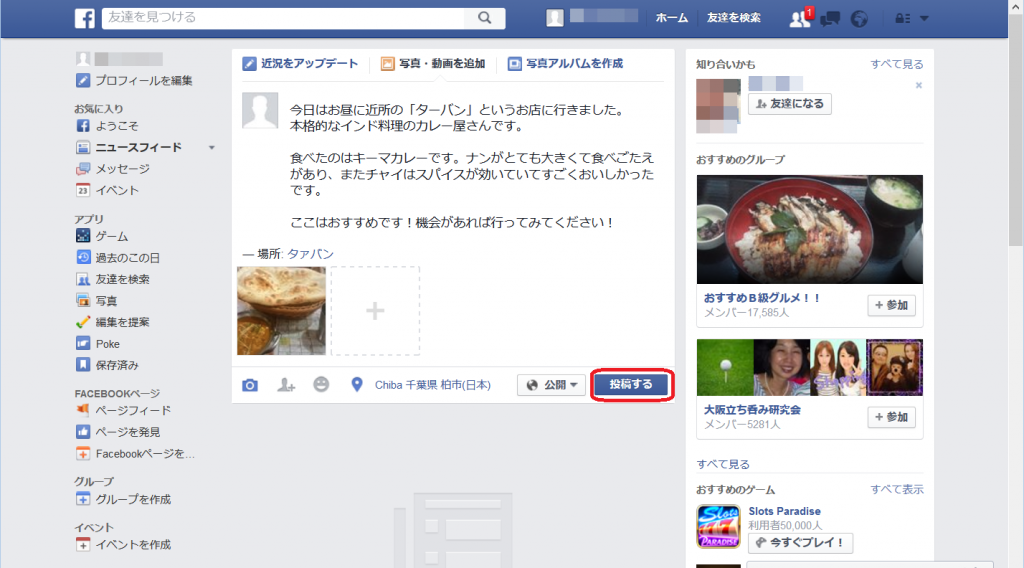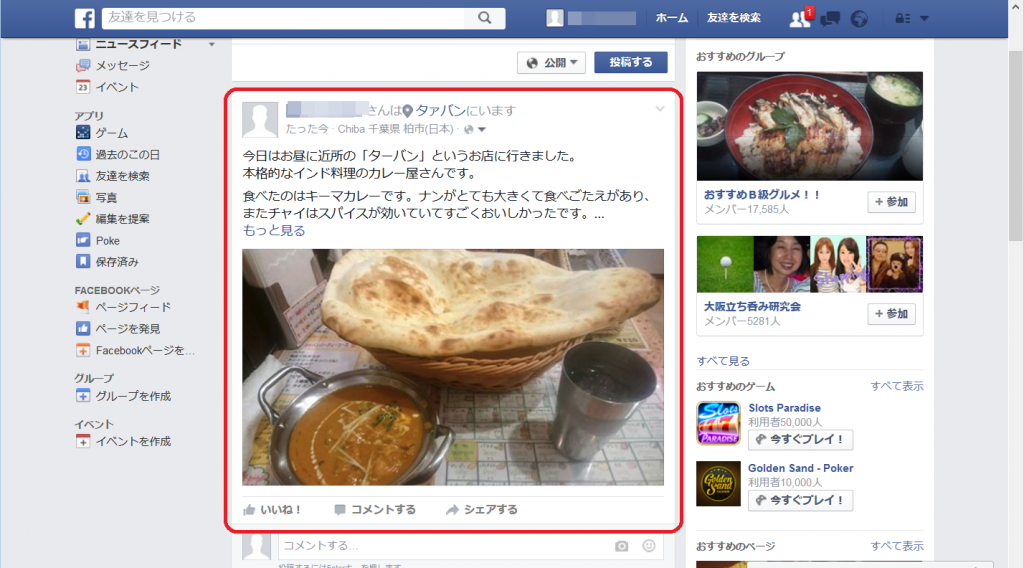第1回ではFacebookに登録するところまで紹介しました。2回目の今回は基本的な準備をしたら実際に記事を投稿するところまで紹介します。
友達の投稿を見るだけということもできますが、それではFacebookを使う必要がほとんどなくなってしまうので、投稿は是非してみてください。

目次
Facebookの画面
Facebookの画面を紹介します。
パソコンのブラウザからFacebookのホームページ(http://www.facebook.com/)を表示します。ログインしてくださいと表示された場合は登録したメールアドレスとパスワードを入力してログインしてください。その後以下のような画面が表示されるはずです。これがFacebookの画面です。
まだ始めたばかりなのでここではメニュー類と初期設定を促す画面が表示されます。
これがある程度使ってくると以下のようになります。
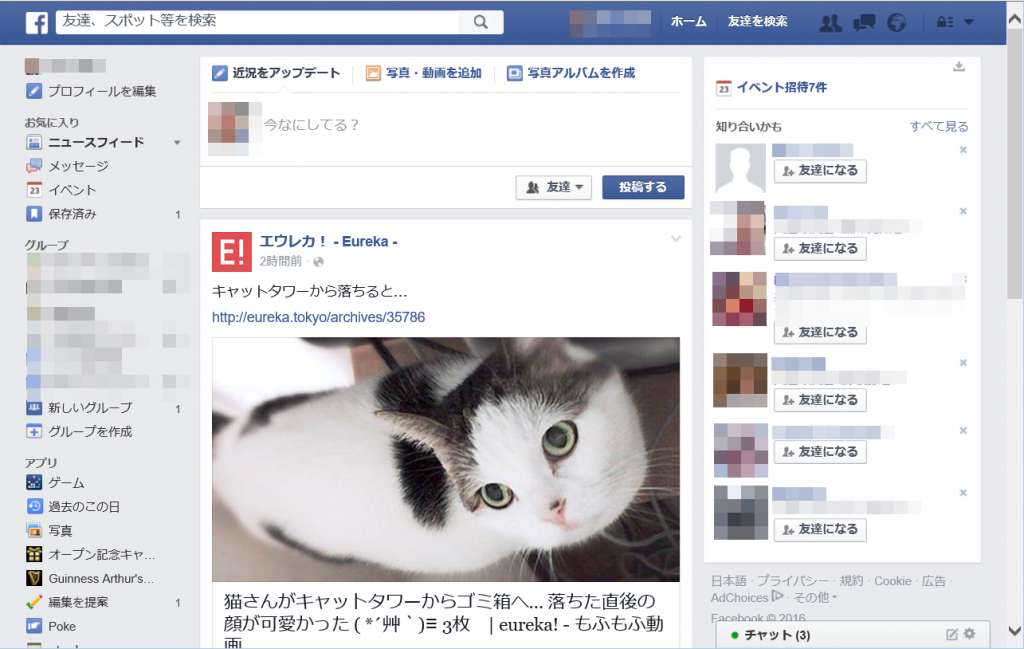
これを元に画面構成を簡単に紹介します。
①よく使う機能や通知が表示されるエリア
②メニュー表示エリア
③記事投稿エリア
④タイムライン(友達登録している人の投稿や自分の投稿などが表示されるエリア)
⑤イベントの案内、友達かもしれない人の案内、広告エリア
日本製のソフトに慣れていると少々使いにくく感じるかもしれません。
プロフィールを設定する
自分のプロフィールを設定します。ここには友達や知り合いと付き合う上で必要な情報を登録すればいいです。
プロフィール設定画面を開く
画面左にある「プロフィールを編集」をクリックします。
基本データが表示されます。
基本データを編集する
友達が自分を見つけやすくするために職場、学校(出身校)、居住地、出身地を設定します。
Facebookは使っている人が多く、同姓同名の人が少なからず居るため、相手が検索したときに自分のことが特定できないことがあります。名前以外に職場や居住地などがあれば相手から見つけやすくなるので登録したほうがいいです。情報はいつでも削除可能で、公開する範囲も設定できます。登録したくない場合は不要です。
「学歴と職歴」をクリックして「職場を追加」、「大学を追加」、「高校を追加」のそれぞれをクリックして表示された画面に職場などの情報を入力します。
次に「住んだことがある場所」をクリックして「居住地を追加」と「出身地を追加」をクリックしてそれぞれの情報を入力します。
(例)「職場を追加」をクリックして情報を入力する
①会社名など勤務先の情報を入力します。
②公開範囲を”公開”に設定します。この情報を見ることができる人が誰かということです。
→公開(すべての人)、友達(Facebook上で友達の人)、自分のみ、カスタム(自由に設定可能)が選択できますが、今回は相手から見つけやすくするためなのですべての人から見れる必要があります。
③「変更を保存」をクリックして完了です。
記事を投稿する
ここからが今回の本題である記事の投稿です。
最初はどんなことでもいいのでまず投稿をいろいろと書いて使ってみて、しばらく経てばどうしたらいいかわかると思います。
では以下に投稿内容の例を挙げます。
- 旅行中に行った場所の写真とコメント
- ニュースを見て思ったこと
- 今日のごはん
なるべくリアルタイムな情報(今のことや今日のこと)で、投稿には写真をつけたほうが伝わりやすいです。
では例としてお昼ごはんにカレー屋さんに行ったことを書いてみます。
投稿を書く
FacebookのTOPページの「近況をアップデート」の下にカレー屋さんに行ったことの文章を入力します。
写真をつける
今回はカレーの写真があるので投稿につけます。写真がなくても投稿はできますので必須ではありません。
まずパソコンに写真を持ってきてから、Facebookのカメラボタンをクリックします。
ファイル選択画面が開くのでパソコン内にある対象の画像ファイルを選択して「開く」をクリックします。今回はピクチャ配下に置いたカレーの写真を指定しています。
入力中の投稿に写真が入りました。
複数の写真をつけることも可能です。
位置情報をつける
お店の位置情報を投稿につけます。写真と同じく位置情報は投稿に必須ではありません。
まず位置情報のバルーンをクリックします。
”場所”の検索窓に位置情報をつける対象の名前や住所を入力します。今回はタァバンというカレー屋さんなので「タァバン」と入力します。←①
すると候補が表示されますので対象の場所(今回はお店)を選択します。←②
入力中の投稿に位置情報が入りました。
投稿の共有範囲を指定する
この投稿を見ることができる人を設定をします。通常は”公開”か”友達”で問題ありません。”公開”はすべての人が見れ、”友達”は友達だけが投稿を見れます。
まず「投稿する」ボタンの左にあるプライバシー設定をクリックします。
プライバシー設定を指定します。今回は”公開”を設定します。
共有範囲が”公開”になりました。
投稿する
ここまでで投稿の記事を書き、写真と位置情報をつけ、共有範囲まで設定しましたので、いよいよ投稿します。
「投稿ボタン」を押します。
タイムラインに表示されました。
このタイムラインに表示されたイメージが相手(友達)にも表示されます。
※この時点ではまだ友達がいませんので、この投稿を見ている相手はいません。
友達がいればこの投稿に対してリアクションをされることがあります。自分が投稿したり相手の投稿にリアクションしたりの繰り返しがFacebookで主にすることです。慣れるためにもまずは気軽に投稿することをおすすめします。これによって遠くにいる友達とも気軽にコミュニケーションが取れ、また違った繋がりができるかもしれません。なおリアクション(アクション)については別途紹介します。
これで今回は終了です。Facebookを始めたらまずは気軽に投稿してみてください。
この記事がお役に立ちましたら以下のボタンを押してブログランキングで応援していただけると嬉しいです。
ボタンを押すと日本ブログ村のランキングでこのブログの順位があがります。
またこの記事が他の人にも役立ちそうでしたら以下のソーシャルボタンを押してシェアをお願いします。