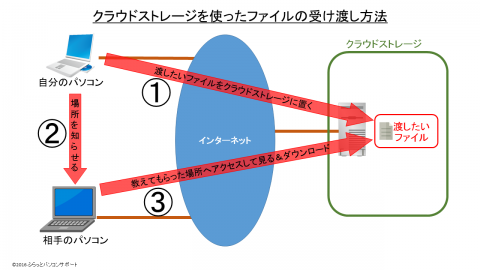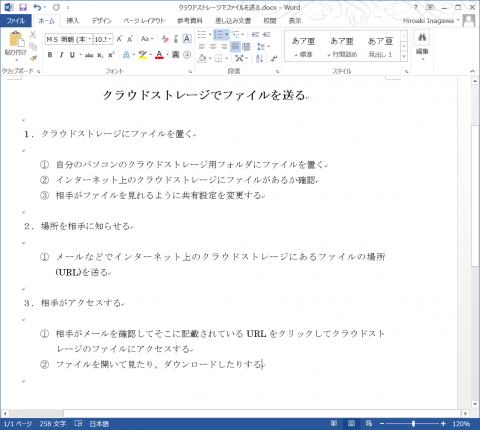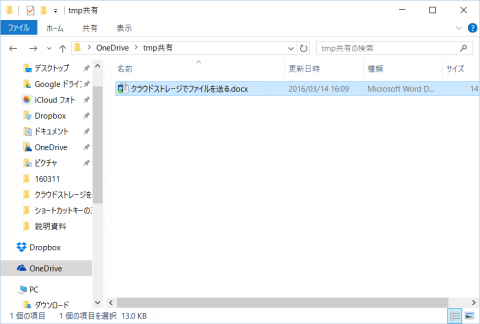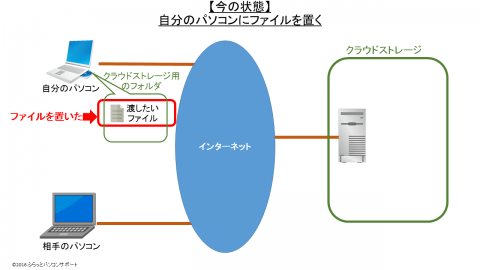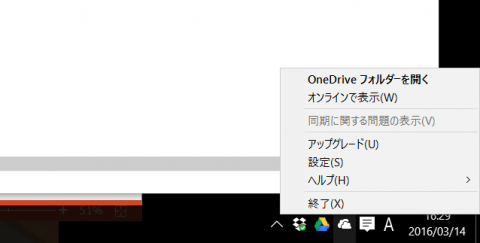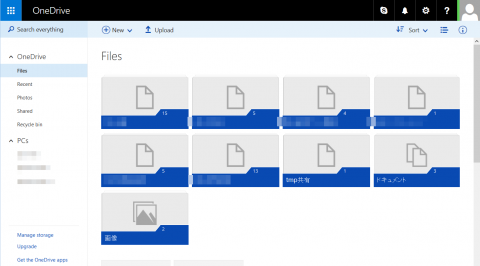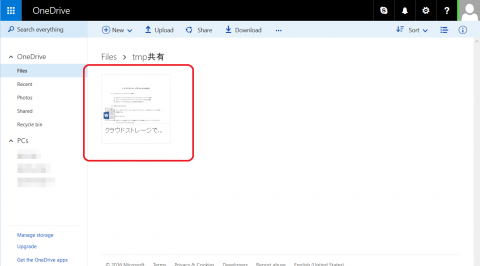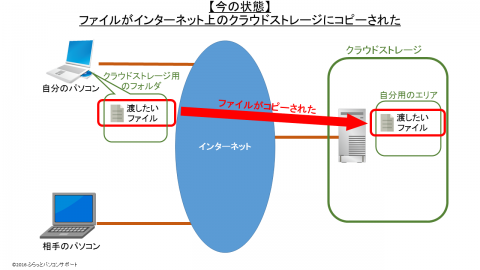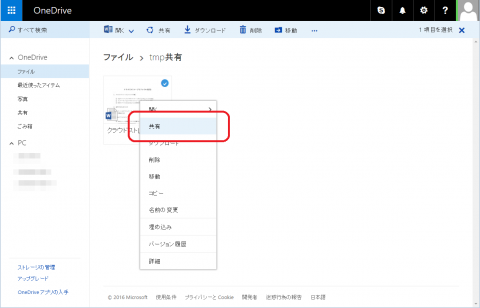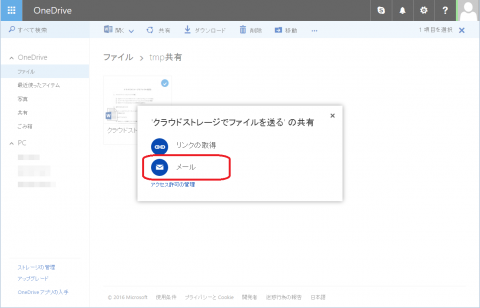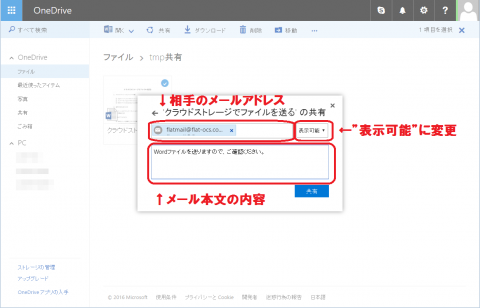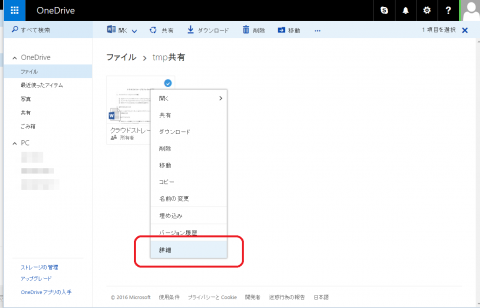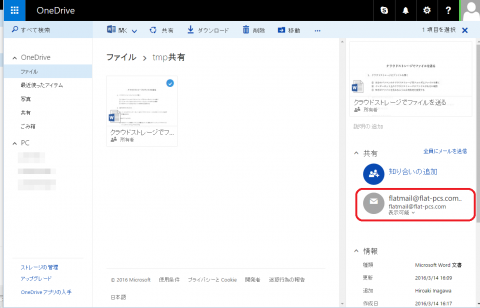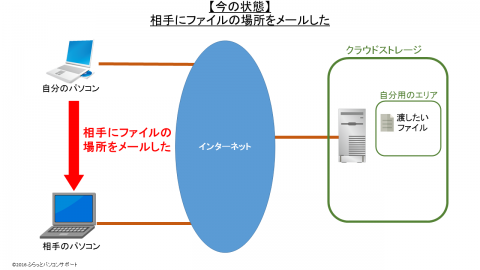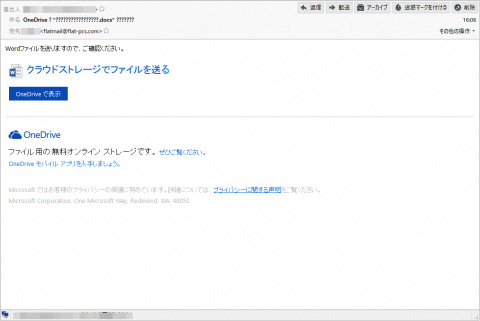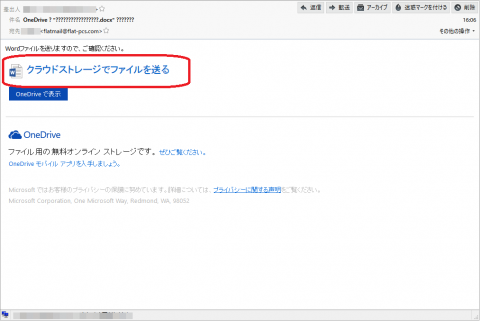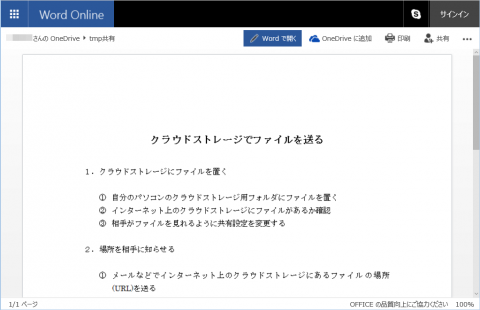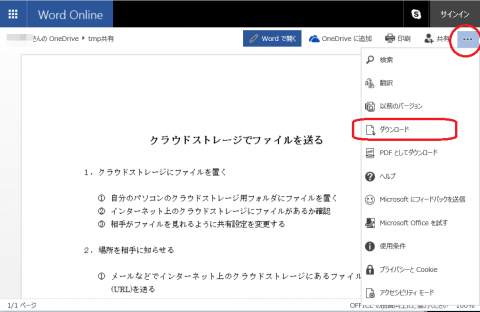以前質問を受けたことがある大きいサイズのファイルを相手に送る方法について記載します。
大きいサイズのファイルを相手にメールしたいと思ってもメールでは送れないことがあります。これはメール1通当りのサイズに制限があるためです。サイズ制限はメールによって違い、例えばGmailは25MBです。(記事作成時点)
こんなときはどうしていますか?ファイル分割ソフトでファイルを細かくして、複数回に分けメールしたり、DVDにコピーして郵送するなどありますがどれもイマイチ使いにくいと思います。
そこで今回は大きいサイズのファイルを相手に送るためにクラウドストレージサービスを利用する方法を紹介します。
目次
ファイルを送るイメージ
クラウドストレージサービスを利用して相手にファイルを送るイメージについて簡単に説明します。
だいたいの流れは以下です。
- 渡したいファイルをインターネット上のクラウドストレージに置く
- 相手にその場所を教える
- 相手は教えられた場所にアクセスしてファイルを見たり、ダウンロードしたりできます
言葉では少々わかりにくいので以下に図を書きました。
クラウドストレージサービスとは
クラウドストレージサービスを提供している会社がインターネット上に用意した記憶領域(ハードディスクのようなもの)を利用させてくれるサービスです。
簡単に言うと「インターネット上のハードディスク」です。
以前「複数のパソコンでファイルを共有する」という記事にクラウドストレージサービスの概要を書きましたので一読してみてください。
実際に相手に送ってみる
実際にクラウドストレージサービスのひとつであるOneDriveを使ってファイルを相手に送ってみます。なおOneDriveはすでに契約していて利用可能な状態から始めます。
必要なもの
- 自分のパソコン
- インターネットに接続されていること
- 自分のパソコンでOneDriveが利用可能であること
- メールが送信できる環境(メールアドレスとメールソフト(WEBメール可))
- 相手のメールアドレス
送るファイルはこれ
例として以下のようなWordファイルを相手に送ります。
クラウドストレージと同期しているフォルダにファイルを置く
まずクラウドストレージと同期しているパソコン内のフォルダにファイルを置きます。
エクスプローラーを起動して左側の窓にある”OneDrive”というフォルダをクリックします。そこが同期しているフォルダです。その配下の適当な場所にファイルを置きます。
今回の例ではOneDrive配下に”tmp共有”というフォルダを作成して送りたいファイルを置きました。
【今の状態】自分のパソコンにファイルを置いた状態です。
インターネット上のクラウドストレージにファイルがあることを確認
インターネット上のクラウドストレージのフォルダを開いて先ほど置いたファイルがあるか確認します。
パソコンにあるOneDriveフォルダはインターネット上のOneDriveフォルダと同期していますので、パソコンのOneDriveフォルダにファイルを置けば自動でインターネット上のOneDriveフォルダにもコピーされます。
タスクバーにあるOneDriveアイコンを右クリックします。
表示されたメニューの「オンラインで表示」を選択するとブラウザが起動してインターネット上のOneDriveの内容が表示されます。このときOneDriveにサインイン(ログイン)する必要があるかもしれません。
自分が保存したフォルダに移動して、ファイルがあるか確認します。
今回は”tmp共有”に置いたので該当フォルダをクリックしてその配下の内容を表示してファイルがあることを確認します。
【今の状態】自分のパソコンに置いたファイルがインターネット上のクラウドストレージに自動でコピーされています。
ファイルの場所を相手にメールする
ブラウザで開いているインターネット上のOneDriveフォルダのファイルを右クリックして、表示されたメニューの「共有」をクリックします。
共有方法の選択画面が表示されますので、「メール」をクリックします。
表示された画面のメールアドレスには”相手のメールアドレス”、編集範囲の設定は相手が編集する必要はないので”表示可能”、本文には”相手に送るメール本文の内容”を入力して「共有」をクリックします。
「ファイルを共有しています」の文字が表示され、それが消えると共有が完了です。これで相手にメールを送りました。送り元(自分)のメールアドレスはOneDriveで使用しているメールアドレスです。
念のためファイルの共有状態(誰と共有しているか)を確認します。
ブラウザで開いているOneDriveの該当ファイルを右クリックして、開いたメニューの「詳細」をクリックします。
ブラウザの右側に画面が表示され”共有”エリアに先ほど設定した相手の情報(メールアドレスなど)が表示されていればOKです。
ファイルは共有状態ですので送る側(自分)で行うことはないです。あとは相手がファイルを見るだけです。
【今の状態】相手にファイルの場所をメールした
受け取った相手にはこう見える
相手がファイルを見れる状態にしてメールを送ったので、相手側からはどう見えるか確認してみます。ここでは相手の立場(環境)で確認します。
メールを見る
まずメールを確認して送られてきたメールを表示します。
相手には以下のようなメールが届いています。
OneDriveのファイルへアクセスする
メール中にあるOneDriveのファイルへのリンクをクリックします。クリックするのはファイル名です。
ブラウザが起動してファイルが見れます。
これで相手がメールを受信してファイルを見ることまではできました。
ブラウザではなくパソコンのWordで開きたい場合など、ダウンロードが必要な場合は「・・・」をクリックするとメニューが表示されるのでそこにある「ダウンロード」をクリックすればダウンロードできます。
まとめ
今回紹介した方法は普段からクラウドストレージを使っている人には使いやすいと思います。すぐに必要ではない場合でもこんな方法があるぐらいは覚えておいたほうがいいです。
ファイルサイズはIT技術の進歩とともに大きくなっています。普段はメール添付で済んでいる場合でもいつかは大きいファイルを送る必要があるかも知れませんので。
また、ファイルを相手に送るには今回紹介したクラウドストレージを使う他にLINEやFacebookなどのSNSを使う方法やファイル転送サービスがあります。
それぞれに一長一短ありますが、自分や相手にとって使いやすい方法を選択すればいいと思います。
この記事がお役に立ちましたら以下のボタンを押してブログランキングで応援していただけると嬉しいです。
ボタンを押すと日本ブログ村のランキングでこのブログの順位があがります。
またこの記事が他の人にも役立ちそうでしたら以下のソーシャルボタンを押してシェアをお願いします。